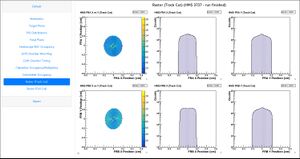Beam and Raster Checkout for A1n/d2n (Short Procedure)
From HallCWiki
Jump to navigationJump to search12 GeV CEBAF Beam Parameter Tables
- These are typical numbers that are readily achievable at the various halls with standard 12 GeV era setup procedures. Other parameters may be achievable with extra setup time, hardware changes or additions, or both. Experiment planners considering parameters outside of this scope should consult the relevant hall APEL and accelerator experts when writing experimental proposals to assess feasibility of those parameters.
- https://jlabdoc.jlab.org/docushare/dsweb/Get/Document-154003/18-022.pdf
When should we do a short beam checkout?
- After beam studies (typically on Tuesdays)
- If for some reason the accelerator has been down for a "significant" period of time (say, more than ~8 hours)
- If anything "significant" has changed in the beam line and you are not sure if it will affect the position or profile of the beam delivered to the hall
Procedure
Open Stripcharts
- You should monitor the beam position, mode, and current during this process.
- Open a terminal and run go_beam_recovery_stripcharts. You should see something like the image to the right.
- The first set of 4 charts are the field integrals of the orbit lock corrector magnets.
- When the beam is on, they should not flatline. You should see these values changing as seen at 15:45 in the image. This means they are working to keep the beam in the position we want.
- When the beam is off, they will flatline. This is normal behavior.
- The second set of charts are beam positions at harps 3H07A and 3H07C. These positions (set by the corrector magnets) should match the nominal values on the wall screen.
- The third set of charts are BCM current and Hall C beam mode, which indicates what type of beam MCC is sending. You should monitor both.
- Mode 2 is tune beam (beam with a 1.5% duty factor used when first checking the orbit and sending beam to the hall).
- Mode 3 is CW
- The last plot is the target ladder position in volts.
- This readout matches the voltages displayed on the target motion control GUI.
- The two values shown here, 7.88V and 7.09V, correspond to Pickup Coil and Pol He3 Cell respectively.
- Of course, the target ladder position is visible on the TO computer as well as the right hand wall monitor. This strip chart is here to remind you to be aware of the ladder position.
Harp scans
Purpose
- Verify operation of Harp scanners w/ beam.
- Establish acceptable beam profile.
Note
- Ideally, we need sigma=100–500um at the target
- If the x or y sigma is larger than 750um (or less than 100 um), ask MCC to try to improve the beam focus to be closer to spec. If they take more than 30 minutes, call the RC for advice.
Setup
- Beam Current: 5 uA TUNE beam
- Target: No Target
- Raster: Off
Procedure
- Verify that the raster is OFF
- Ask MCC for harp scans with IHA3H07A and IHA3H07B
- Verify beam profile:
- Find the harp scans on the Ops ELOG. They should be titled "HarpFitter: IHA3H07A" and "HarpFitter: IHA3H07B"
- For both harp scans check if the fits are good.
- If the fits are good then proceed.
- If the fit is bogus (like in this entry: https://logbooks.jlab.org/entry/3782246 -- the green line starts from mid-air rather than base of the peak), the harp data can be refit manually
- Open jmenu (type jmenu on a terminal, jmenu gui will pop up)
- Search for harp fitter and click on Harp Fitter Tool
- On the Harp Fitter Tool click on "Modify Fit Parameters", a gui called "Expert Constants" will pop up.
- Change "exclude points" (increase or decrease depending on the fit) on whichever peak # you would like to re-fit.
- After you make the change, to re-fit the peak click on Re-Fit #.
- Make iterations if needed to get a successful fit.
- If the (re-)fits are good, then proceed. Use the raster size recommended by the RC.
- If the fit is bogus (like in this entry: https://logbooks.jlab.org/entry/3782246 -- the green line starts from mid-air rather than base of the peak), the harp data can be refit manually
Projection to Target
Only do this step if requested by the RC
There is a also a projection script that can take the harp scan parameters and project them to the target location.
- Open a terminal and run
harp_project_to_target - Enter the sigma values from peak 2 and peak 3 of both harp scans
- The script will project the width to the target and suggest an appropriate raster diameter to request from MCC
- Confirm with the RC that this suggested raster value makes sense.
- If you'd like to verify the projection script's arithmetic, you can use the distances in Dave Gaskell's comment on this log entry.
- The script's repository has a longer discussion of projecting the width from the harps to the target.
Raster check with YAG Viewer
Skip this YAG check unless the Run Coordinator requests that it be completed. NOTE: You must verify that the Raster GUI is showing ON, 4mm--5mm diameter, and the current readbacks are reasonable.
Purpose
- Establish beam to be roughly centered in beam pipe by locating it on YAG viewer just upstream of target.
- Turn on Raster and verify beam profile expands as expected.
- No CW beam should be allowed in the Hall until this step is completed.
Setup
- Beam Current: Tune Beam (Viewer limited)
- Target: No Target
- Raster: Off; 5mm diameter
Procedure
- Call MCC to insert YAG viewer on Hall C superharp girder.
- Start with raster off. MCC should post a picture. Verify the beam spot is roughly centered.
- If the beam energy has changed, check that on the Hall C Raster Control GUI it is initialized for the correct beam energy.
- Request raster on with the diameter determined from the harp scans.
- Ask MCC to post a video of the viewer. It should show beam spot on viewer expanding larger than raster off case, and the beam spot size should show a breathing pattern.
- MCC will retract viewer after check is done.
- An example of what to look for can be found in https://logbooks.jlab.org/entry/3764451
- Another example posted in elog: https://logbooks.jlab.org/entry/3768480
- Here is an example of how to interpret the images on the YAG viewer: https://logbooks.jlab.org/entry/3749551 (taken during initial beam checkout in December 2019).
Check Beam Positions And Locks
Purpose
- Ensure that the beam positions are what we expect.
- Do this if nominal beam positions are already established.
Setup
- Beam Current: 5 uA CW
- Target: No Target
Procedure
As of January 26th, 2020, the positions should look like the orbit lock image on the right (from this log entry).
- With "No Target" position, ask MCC for 5uA CW and verify beam position with established nominal position
- Verify the orbit and current ramp locks are enabled. If you don't know where to find this information, consult the steps below.
Orbit Lock
- Search for "orbit" in jmenu, and select "Orbit Locks Expanded View" from the drop down menu
- Find the row labeled "HallCOrb" (this box should be green!)
- Click the far right button labeled "Other", and select "HallCOrb Corrector and Bpm Info" from the drop down menu
- Verify that the values in the light blue boxes match the nominal positions.
- Note (2/24/2019): The HallCOrb indicator has been added to the Hall C "Wall" GUI on the big screen right in front of the shift leader position in the counting room. It's just below the FFB indicator, middle of the GUI about 2/3 of the way down.
Current Ramp Lock
- Search for "current ramp" in jmenu, and select "Hall C Ramping" from the drop down menu
- Verify that the box next to "Crew Chief Enable" is green and says "Enabled"
Moving to a Glass Cell (Pol 3He or Reference Cell)
If you are directed to move a glass cell for production at this point you MUST follow the procedure below!
It is good practice to start at 5 uA CW (raster ON, of course!), start your runs and watch the online monitor for scraping:
- Make sure you have started a run (or runs)
- Use the Hall C Online Analysis display and check the "Raster (Track Cut)" plots for the spectrometer with the highest rate.
- You should see a pair of relatively uniform circular 2D histograms, and a set of relatively flat-topped 1 D histograms as in the example to the right.
- If you see a high-intensity region around the perimeter of the 2D histograms (can be just a portion of the circumference!) then the beam may be scraping. This will also be reflected in asymmetric 1D histograms. (This is from an offline analysis, but the plots are equivalent to those in the online monitor.)
If you see scraping stop the beam and call the RC!
- Additional notes/information
- See also: HCLog 3797970
- Better plots AND with more statistics: [no scraping] [scraping]
If things look good, then you can ramp up to the production beam current.
Target/Beam centering and Raster checkout (optional)
This step is optional unless we are coming up after an extended down, consult RC whether we need to do this.
Purpose
- Establish beam position on target, check/confirm raster size